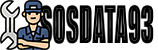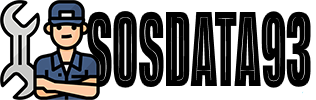Comprendre la perte de partition NTFS
La perte d'une partition NTFS peut se produire pour diverses raisons : suppression accidentelle, corruption de la table de partition, virus informatique, formatage erroné ou défaillance matérielle. Quand une partition disparaît, les données sont généralement toujours présentes sur le disque, mais le système ne peut plus accéder à cet espace de stockage car les informations qui définissent son existence ont été altérées.
C'est ici qu'intervient TestDisk, un outil open source puissant capable de scanner directement les secteurs du disque pour retrouver les signatures de partitions perdues et reconstruire les tables de partition endommagées. Dans ce guide, nous allons vous expliquer, étape par étape, comment utiliser TestDisk pour récupérer une partition NTFS disparue.
1. Préparation: téléchargement et installation de TestDisk
TestDisk est un outil gratuit et open source qui ne nécessite pas d'installation traditionnelle. Voici comment le préparer :
- Rendez-vous sur le site officiel de CGSecurity et téléchargez la dernière version de TestDisk.
- Le programme est distribué sous forme d'archive ZIP. Extrayez son contenu dans un dossier de votre choix, idéalement sur un autre disque que celui qui pose problème.
- Aucune installation n'est requise, le programme peut être exécuté directement depuis le dossier d'extraction.
Note importante : TestDisk doit être exécuté avec les droits d'administrateur pour pouvoir accéder et manipuler les structures de disque.
2. Démarrage de TestDisk et sélection du disque
TestDisk utilise une interface en ligne de commande qui peut sembler intimidante au premier abord, mais qui est en réalité assez intuitive une fois que l'on comprend sa logique :
- Ouvrez un terminal avec des droits administrateur (sous Windows, clic droit sur l'icône CMD et "Exécuter en tant qu'administrateur").
- Naviguez jusqu'au dossier où vous avez extrait TestDisk et lancez
testdisk_win.exe(outestdisksous Linux/macOS). - À l'écran d'accueil, choisissez "Create a new log file" et appuyez sur Entrée.
- TestDisk affichera la liste des disques détectés. Utilisez les flèches haut/bas pour sélectionner le disque contenant la partition NTFS perdue, puis appuyez sur Entrée.
Soyez particulièrement attentif à la sélection du bon disque, surtout si votre système comporte plusieurs périphériques de stockage. TestDisk identifie les disques par leur taille et leur modèle, ce qui facilite généralement l'identification.
Une erreur courante est de lancer TestDisk sans droits administratifs, ce qui limite considérablement les fonctionnalités du programme et peut donner l'impression qu'il ne détecte pas correctement les disques.
3. Sélection du type de table de partition
Après avoir sélectionné le disque, TestDisk vous demandera de choisir le type de table de partition :
- Pour la plupart des disques durs modernes sous Windows, sélectionnez "Intel" (pour les tables de partition MBR) ou "EFI GPT" (pour les disques utilisant la table de partition GUID).
- Si vous n'êtes pas sûr, sélectionnez "Analyse" qui permettra à TestDisk de détecter automatiquement le type de table de partition utilisé.
- Validez votre choix avec la touche Entrée.
La sélection correcte du type de table de partition est essentielle pour que TestDisk puisse correctement interpréter les structures du disque.
4. Analyse du disque et recherche des partitions perdues
Une fois le type de table de partition sélectionné, vous accéderez au menu principal de TestDisk :
- Sélectionnez l'option "Analyse" et appuyez sur Entrée pour lancer une analyse rapide du disque.
- TestDisk va scanner le disque à la recherche des signatures de partitions et afficher celles qu'il trouve, y compris les partitions qui n'apparaissent plus dans votre système d'exploitation.
- Si la partition NTFS recherchée apparaît dans la liste avec le statut "D" (Deleted/Supprimée), c'est un bon signe !
- Si l'analyse rapide ne trouve pas votre partition, sélectionnez "Deeper Search" (Recherche approfondie) pour une analyse plus minutieuse. Cette opération prendra beaucoup plus de temps mais est plus efficace pour retrouver des partitions gravement endommagées.
Pendant la recherche approfondie, TestDisk analyse chaque secteur du disque à la recherche de signatures de systèmes de fichiers, ce qui lui permet de reconstruire la structure des partitions même lorsque la table de partition est fortement corrompue.
5. Vérification et récupération de la partition NTFS
Une fois que TestDisk a identifié votre partition NTFS perdue, vous pouvez procéder à sa vérification et à sa récupération :
- Utilisez les flèches pour sélectionner la partition NTFS que vous souhaitez récupérer.
- Appuyez sur 'p' pour lister les fichiers contenus dans cette partition. Cela vous permet de vérifier qu'il s'agit bien de la partition recherchée et que ses données sont accessibles.
- Si vous reconnaissez vos fichiers, revenez au menu précédent en appuyant sur 'q'.
- Sélectionnez l'option "Write" pour écrire la nouvelle table de partition incluant la partition récupérée.
- TestDisk vous demandera confirmation. Lisez attentivement l'avertissement et confirmez si vous êtes sûr de votre choix.
Une fois l'opération terminée, TestDisk vous recommandera de redémarrer votre ordinateur pour que les modifications prennent effet. Après le redémarrage, votre partition NTFS devrait être à nouveau visible et accessible dans l'explorateur de fichiers.
6. Récupération avancée : cas des partitions fortement endommagées
Si la méthode standard ne fonctionne pas ou si la partition est trop endommagée pour être simplement réinscrite dans la table de partition, TestDisk offre des options plus avancées :
- Récupération de fichiers avec PhotoRec : Si la structure de la partition est irrémédiablement endommagée, mais que vous avez besoin de récupérer les fichiers, utilisez PhotoRec (inclus dans l'archive TestDisk). Il peut scanner le disque et récupérer les fichiers en se basant sur leurs signatures, indépendamment de la structure de la partition.
- Option "Backup BS" (Backup Boot Sector) : Si TestDisk détecte une incohérence entre le secteur de démarrage principal et sa copie de sauvegarde, il vous proposera de copier l'un vers l'autre. Cette option peut sauver une partition dont seul le secteur de démarrage est endommagé.
- Option "Rebuild BS" (Rebuild Boot Sector) : Dans les cas extrêmes, TestDisk peut tenter de reconstruire entièrement le secteur de démarrage d'une partition NTFS, bien que cette opération soit plus risquée et moins fiable que les autres méthodes.
Ces options avancées nécessitent une bonne compréhension de la structure des disques et sont recommandées uniquement si vous êtes familier avec ces concepts ou si vous suivez un guide détaillé.
7. Limites de TestDisk et quand faire appel à des professionnels
Bien que TestDisk soit un outil puissant, il présente certaines limites et n'est pas adapté à toutes les situations :
- Dommages physiques : TestDisk ne peut rien contre les défaillances matérielles du disque. Si votre disque émet des bruits anormaux, ne répond pas ou présente des secteurs défectueux en grand nombre, une intervention en laboratoire spécialisé est nécessaire.
- Partitions réécrits : Si l'espace de la partition perdue a été réutilisé pour de nouvelles données, les chances de récupération diminuent considérablement.
- Disques chiffrés : TestDisk a des capacités limitées pour traiter les partitions chiffrées avec BitLocker ou des solutions similaires.
- Risque d'aggravation : Des manipulations incorrectes avec TestDisk peuvent aggraver la situation en écrivant des données aux mauvais endroits du disque.
Dans ces cas complexes, il est fortement recommandé de faire appel à des professionnels de la récupération de données comme DataRecup. Nos techniciens disposent d'équipements spécialisés et d'environnements contrôlés pour traiter même les cas les plus difficiles de récupération de partitions NTFS.
Conclusion : TestDisk, un outil puissant à utiliser avec précaution
TestDisk est un allié précieux pour récupérer des partitions NTFS perdues ou endommagées dans de nombreux scénarios courants. Sa nature non invasive (tant que vous n'utilisez pas les fonctions d'écriture) en fait un excellent premier recours en cas de disparition soudaine d'une partition.
Cependant, son interface en ligne de commande et la complexité des opérations qu'il réalise demandent une certaine prudence. Suivez scrupuleusement les étapes de ce guide, et n'hésitez pas à vous arrêter et demander conseil si vous n'êtes pas sûr de comprendre les implications d'une action.
Si vos données sont critiques ou si la situation semble complexe, notre équipe de DataRecup est disponible 24/7 pour vous conseiller ou intervenir directement. Nous offrons une évaluation initiale gratuite et pouvons vous guider vers la solution la plus adaptée à votre situation spécifique.
Vous avez des questions ou des expériences à partager concernant la récupération de partitions NTFS ? N'hésitez pas à laisser un commentaire ci-dessous ou à nous contacter directement pour une assistance personnalisée.